While starting Microsoft Office Outlook 2016 version or lower, if you receive an error message that reads “Cannot start Microsoft Office Outlook. Cannot open the Outlook window,” you need to follow a few fixes to run Outlook with no errors. Below are a few procedures that you can follow:
Resolution #1: Launch Outlook in Safe Mode & Disable Add-ins
We have seen a lot of scenarios while add-ins conflicts with Outlook, therefore, running Outlook in the safe mode can help fix the error. Because we start Outlook is started in the safe mode, it starts without loading the add-ins. By doing this, you would be able to detect if add-ins are the actual cause behind the error message.
To Start MS Outlook in Safe Mode:
- Choose Start and then click Run
- Type “Outlook / safe” and then select on OK
- Choose Profiles dialog box will appear; select Profile as Outlook (default) and click on OK
- Enter the password when it prompts and click on Accept
To Disable Outlook Add-ins:
- Launch Outlook, Click on File, select Options and then Add-ins
- Next at the bottom section of View and manage Office add-ins, check if the Manage box displays COM Add-ins, and select Go
- When COM Add-ins list of the current add-ins is displayed, do either of the following as a preventive step:
- Take note of the title of every add-in manually displayed under Available Add-ins
- Capture a screenshot of the property sheet and then save image to the desired location
- Once the titles of all the selected Add-ins are recorded, uncheck the selected checkboxes and click on OK
Note: You need to click on the checkbox to uncheck it. Remember that for resolution, you need to disable; and not delete the add-in if you cannot start Outlook 2016. With administrator rights, selecting an add-in and then clicking the Remove option would actually result in deleting the add-in.
- Click on File and then select Exit. Restart Outlook
- Click on Start and then click Run
- Type Outlook in the Open box
- Click on File, then Options, and then Add-ins
- Click on the checkbox associated to the add-in that needs to be re-enabled
- Click on OK
- Repeat these steps till all the desired Add-ins are re-enabled
Resolution #2: Create New Outlook Profile
If you are not able to open the most recent version of Outlook, you may need to build a new Outlook profile, since the profile incorporates Outlook settings.
For creating a new profile in Windows 10, 8, 7:
- Select the Start button and type Control Panel in the search box
- Select Mail tab
- In the then appeared Mail Setup – Outlook window, click on Show Profiles and select Add
- Next, in the then appeared Profile Name box enter a name for a new profile
- Next, under Email Account column, provide valid information including Name, E-mail Address, Password, and then click on Next
- Click on Finish to resolve error cannot start Outlook
Note: You can view the newly added profile in the Mail dialog box under General tab
- Make sure that Prompt for a profile to be used option is selected under When starting Microsoft Outlook, use this profile: column
- Last, click on Ok to accomplish the procedure to create new profile in Outlook 2016, 2013, and 2010
Resolution #3: Repair Outlook Data Files
Another alternate solution to resolve this error message if you cannot start Outlook is to run inbuilt Inbox Repair Tool (ScanPST.exe). The tool is powered by advanced recovery mechanism that helps recover the file contents in case of minimal intensity corruption.
With simple to use interface, the repair procedure is accomplished in few mouse clicks. Undoubtedly, this is the first preference for Outlook users to repair Outlook data files (OST and PST) when there is low-level corruption in the file.
Resolution #4: Detect if Outlook is launched in the Compatibility Mode
This mode enables the program to run and function appropriately even on the previous versions of Outlook. If Outlook runs in the Compatibility mode, it needs to be turned off to detect if this can resolve the error issue.
- To find Outlook.exe file on the Computer, locate as per the version of Outlook application:
- In Outlook 2016: C:\Program Files\Microsoft Office\root\Office16 or C:\Program Files (x86)\Microsoft Office\root\Office16
- In Outlook 2013: C:\Program Files\Microsoft Office\Office 15\ or C:\Program Files (x86)\Microsoft Office\Office 15\
- In Outlook 2010: C:\Program Files\Microsoft Office\Office 14\ or C:\Program Files (x86)\Microsoft Office\Office 14\
- Right click on exe file by locating the accurate storage location based on the version of Outlook, select Properties, and then select Compatibility tab
- Make sure that the checkboxes available on Compatibility tab are unchecked. Next, click on Apply and then select OK
- Finally, restart your Outlook program.
Resolution #5: Stellar Converter for OST (if your Outlook account is connected with Exchange Server)
The above given procedures are considerably complex, lengthier, as well as time consuming. If none of the above mentioned manual workarounds seems to be working, employ Stellar OST file to PST Converter software which assists in exporting mailbox objects from corrupt OST file to PST. If you cannot start Outlook 2016, 2013 or 2010 versions, the tool helps gain access to Outlook OST file data in PST and some other file formats.
All the data contents from previous profile including Contacts, Calendar, Journals, Notes, Mails, etc. can easily convert to a new PST. OST file conversion process can be also carried over on latest Windows 10 and Microsoft Outlook 2016 using the software.
Once the mailbox data from the previous mailbox is imported to a new PST profile, all it needs to be imported to Outlook. To do this:
- Launch Microsoft Outlook
- Go to the File tab and select Outlook Data File
- Next, select Outlook Personal Folder (PST) file that you want to import
- Click on OK button
Let me know in the comment box if the issue still persists!


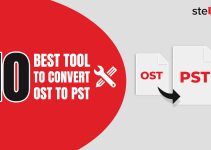

damaged pst file is also responsible for the error?
Only if your Outlook doesn’t work with Exchange Server.
What is the location of scanpst in Office 2016 PC? Is it capable to repair Outlook 2013 ost file?
Look scanpst at the following location in Office 2016-
32-bit Windows; C:\Program Files\Microsoft Office\Office16\
64-bit Windows; C:\Program Files (x86)\Microsoft Office\Office16\
64-bit Outlook; C:\Program Files\Microsoft Office\Office16\
Yes, Scanpst repairs corrupt PST file for all MS Outlooks versions**, But the only thing there is certain limitations of Scanpst.exe.
Thanks for the info