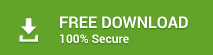Summary: MS Outlook stores data in two types of files – PST and OST. However, with time, the size of these files increase that may hamper the functioning of your Outlook application. So, it’s important to control the size of these Outlook data files, which you can do by setting the limit via registry entries. In this post, we’ve discussed the detailed process on how to configure the size limit of PST and OST files by using registry entries.
MS Outlook supports OST and PST file for email storage, depending on the type of account the user is using – IMAP, Exchange or POP. However, there is a size limit to these files. If the Outlook data files exceed the size limits, it may lead to various problems such as performance issues with your Outlook profile, the application may crash or freeze frequently, possibility of file (OST/PST) corruption, etc. So, to avoid such problems, it’s important to check and control the size of Outlook data files.
Important: If your OST file is corrupted or orphaned due to oversizing, use Stellar Converter for OST to export OST to PST. It’s a highly recommended converter tool that can extract OST data and save it to PST without data loss. You can also use this tool to split and compact a large PST file.
One possible way to control the file size is to use the registry to set the size limit of PST file in Outlook, if you’re using a POP account. If your Outlook is configured with IMAP or Exchange server, you can set the size limit of OST file in Outlook by changing the registry key’s entries and values.
Note: MS Outlook 2003, 2007, 2010, 2013, 2016 and 2019 support ANSI and UNICODE Offline folders (OST) as well as personal folders (PST).
In this post, we will discuss how to use the registry entries to limit the size of OST and PST files.
There are four registry entries that you can use to set the maximum size to which Outlook data files (PST and OST) can grow. These are:
- The MaxFileSize registry entry
- The WarnFileSize registry entry
- The MaxLargeFileSize registry entry
- The WarnLargeFileSize registry entry
The WarnFileSize Registry Entry
This registry entry determines the maximum data storage limit that the PST and OST files can contain. When this PST and OST file size limit has reached, these files are not allowed to add any more data. However, the physical file size can still increase as it has its own internal process.
The MaxFileSize Registry Entry
This registry limits the maximum size of both PST and OST files and determines the maximum limit of growth. When this maximum size limit has reached, then Outlook does not allow the file size to grow more.
Note: The WarnFileSize and WarnLargeFileSize registry entries do not allow Outlook to warn you before the size limit of the file is exceeded the limit.
Here are the steps to set size limit of your OST and PST files by using the registry:
- On Windows screen, click ‘Start’ button and then select ‘Run’.
- In the box that opens, type ‘regedit’ and then click OK.
- Expand ‘My Computer’ option, available on the left pane, and then expand HKEY_CURRENT_USER.
- Expand ‘Software’ and then expand ‘Policies’.
- Now expand ‘Microsoft’ and then expand ‘Office’.
- Next, expand 16.0 for Outlook 2016, 15.0 for Outlook 2013, 14.0 for Outlook 2010, 12.0 for Outlook 2007, or 11.0 for Outlook 2003, and then click Outlook.
- Now click PST and then, in the right pane, right click MaxFileSize.
- Select Modify and type value in the Value data box.
- Click OK.
- Similarly, you can right click on WarnFileSize, MaxLargeFileSize, WarnLargeFileSize, and repeat the above steps (from Step 8 to 9).
In case, the registry values do not exist and you have to create them, follow the below steps to create registry values.
- On Windows screen, click ‘Start’ button and then ‘Run’, and then type Regedit in the box. In the left pane, expand the following registry key:
For Outlook 2003
HKEY_CURRENT_USER\Software\Policies\Microsoft\Office\11.0\Outlook
For Outlook 2007
HKEY_CURRENT_USER\Software\Policies\Microsoft\Office\12.0\Outlook
For Outlook 2010
HKEY_CURRENT_USER\Software\Policies\Microsoft\Office\14.0\Outlook
For Outlook 2013
HKEY_CURRENT_USER\Software\Policies\Microsoft\Office\15.0\Outlook
For Outlook 2016
HKEY_CURRENT_USER\Software\Policies\Microsoft\Office\16.0\Outlook
- Now click on Edit menu and select ‘New’, and then click ‘Key’.
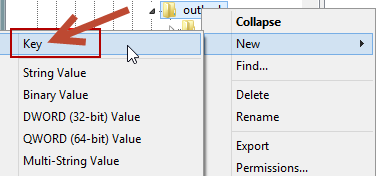
Figure 1: Select New Key
- Type PST and press Enter key.
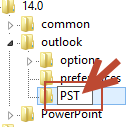
Figure 2: Type PST
- Go to Edit menu and point New, now click DWORD value.
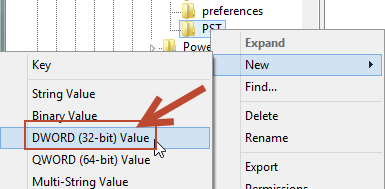
Figure 3: Select DWORD Value
- Write MaxFileSize, and then press Enter key twice.
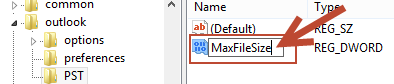
Figure 4: Type MaxFileSize
- In the Edit DWORD Value window, enter a value in the required box and click OK.
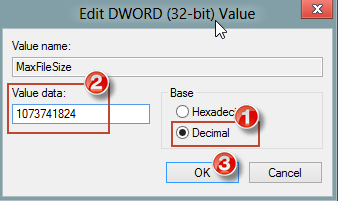
Figure 5: Edit DWORD Value Window
- Now, to create another DWORD WarnFileSize, repeat the above-mentioned steps 2 to 6.
- Similarly, to create another DWORD MaxLargeFileSize, repeat 2 to 6 steps.
- Repeat steps 2 to 6, to create another DWORD WarnLargeFileSize.
- Now, close the registry.
Note: The ORK tool can be used for mass deployment of these registry keys on end-user machines.
The above steps apply to both .pst and .ost files. Any modification to these registry values can affect .ost files that are used with AutoArchive, and .pst files with CEM (Cached Exchange Mode). In case your Outlook is configured to download shared folders, then it will use .ost file to store content. If this shared folder consists of many large files and attachments, its size will grow extremely.
However, when the Outlook data files reach the maximum specified limit in the registries, you may face the following errors:
- If you try to move the items to an .ost or a .pst or file that has reached its size limit, the following error message may occur:
Can’t move the items. The file <path>\<filename>.pst has reached its maximum size. To reduce the amount of data in this file, select some items that you no longer need, and then permanently delete them.
- If email messages are delivered to Outlook data file that is using Cached Exchange Mode, and has reached its size limit, the application launches the Mailbox Cleanup wizard.
To avoid such errors and reduce the file size, you need to delete or archive emails from your Outlook data files. However, if you don’t want to delete the email messages from OST file to reduce its size, you can convert it to PST file by using Outlook built-in utility Import/Export wizard and move it another location. In case your OST has turned corrupt or become inaccessible due to oversize, the only option to recover the data is by using a specialized OST to PST converter tool such as Stellar Converter for OST.
Stellar Converter for OST converts OST file to PST format with 100% precision and integrity. It also provides you with advanced filter options to filter large or older emails and save them to a new PST file. When you save PST, the software provides options to compact or split the PST file that can help in reducing the PST file size and to avoid corruption. You can later import the converted PST into your Outlook account and access all the emails.