Cutover Migration is the process to export on-premises Exchange mailboxes to Office 365/Exchange online in a single batch. In this migration batch, global mail contacts, as well as distribution groups, are migrated altogether. To begin the procedure to migrate Exchange 2010 to Office 365 step by step, it is important to prepare a migration plan beforehand to avoid adverse circumstances. However, to make the migration easier you can take help of EDB to PST Converter software. It makes migration process easier, as you can migrate mailboxes from Exchange Server (2016/2013/2010/2007/2003) to Office 365 in few click.
So, let’s start the migration process. To initiate the migration process, you need to make some changes to the Exchange Server environment. If directory synchronization is turned on, you will need to turn it off before you start performing the cutover migration. This can be done in the Office 365 admin center by following the path:
“USERS > Active Users > Active Directory Synchronization”
Follow the steps below:
Step 1: Configure Outlook Anywhere on the Exchange Server
Outlook Anywhere (RPC over HTTP) is used by email migration service to connect to on-premise Exchange Server. It automatically configures to Exchange 2013. However, for Exchange 2010, 2007, and 2003, you will need to setup and configure Outlook Anywhere manually.
Step 2: Ensure Trusted Certification
Always use the certificate distributed by trusted Certification Authority (CA) with Outlook Anywhere configuration to allow Office 365 to run Exchange 2010 move mailbox to Office 365 operation. To accomplish the Cutover Migration, you will need to add Outlook Anywhere and Autodiscover services to the certificate.
Step 3: Verify Connection to Exchange Organization using Outlook Anywhere
Use either of the following methods for testing the connection settings:
- Use Outlook from outside the corporate network to connect to on-premises Exchange mailbox
- Wait for the automatic connection check when you Connect Office 365 to email system
Step 4: Set Permissions
The on-premises user account that is used to connect to Exchange organization or migration administrator must gain necessary permissions for accessing on-premises mailboxes that are required to migrate to Office 365.
Step 5: Permissions Required
The Admin must possess any one of the following permissions for migrating the mailboxes:
Migration administrator must possess FullAccess permission for every individual on-premises mailbox.
Or,
The migration administrator must possess Receive As permission for on-premises mailbox database on which user mailboxes are retained.
Step 6: Disable Unified Messaging (UM)
In case Unified Messaging is turned On for the on-premises mailboxes that you wish to migrate, turn it Off before initiating the migration. When the migration completes, turn the Unified Messaging On.
Step 7: Create Security Groups
Email migration service cannot detect if the on-premises Active Directory groups are security groups and due to this, they cannot facilitate the provision to migrate groups as security groups in Office 365. Before you initiate the cutover migration, you must arrange an empty mail-enabled security group if you desire to have security groups in Office 365.
Step 8: Verify the Domain name
During migration procedure, the SMTP (Simple Mail Transfer Protocol) address of each corresponding on-premises mailbox is used for creating the email address for new Office 365 mailbox. It is important to ensure that the on-premises domain is a verified domain in the Office 365 migration for initiating the cutover migration.
Step 9: Connect Office 365 to Email System
Migration Endpoint contains credentials and settings required for connecting the on-premises server hosting mailboxes that need to migrate to Office 365. It also defines total mailboxes that are migrated simultaneously. You will need to create an Outlook Anywhere migration endpoint to accomplish cutover migration. Once you have completed creating a migration endpoint, you will be required to migrate Exchange to Office 365.
Step 10: Migrate Users Mailboxes to Office 365
After you have accomplished all the above mentioned steps successfully, you will be required to create and then run the migrating batch for moving Exchange mailboxes to Office 365. Let’s first understand the process to create the cutover migration batch.
Creating Migration Batch:
In cutover migration, the mailboxes are migrated in a single migration batch. The procedure to create cutover migration batch is mentioned below:
- Go to Recipients in Exchange Admin Center and then select Migration
- Select New + and then click on Migrate to Exchange Online
- On Select a migration type page click on Cutover Migration and click on Next
- Confirm the migration endpoint page will appear where information about migration endpoint is displayed. Make sure that the information being provided is correct and then hit Next
- On Move configuration page, enter the name of the migration batch and click on Next. The batch name of the migration batch appears in the list on the Migration
- Next, select any of the options in the Start the batch page:
- Automatically start the batch: As soon as new migration batch is saved with Syncing status, the batch is started
- Manually start the batch later: Migration batch is created but not started and the status is set to Created. To start the process, select appropriate migration batch from Dashboard and then click on Start
- Click on New to create the migration batch
Once the migration batch is created, it will appear on the migration dashboard. Next, you will need to start the cutover migration batch to complete the procedure.
Start Cutover Migration Batch
- If the migration batch is created and set to start manually, it can be started using Exchange Admin Center. Follow the steps below:
- In Exchange Admin Center, go to Recipients and then select Migration
- On the migration dashboard, select appropriate migration batch and click on Start
- If the batch starts successfully, the status changes to Syncing
To Verify if the Synchronization Worked
- It is possible to follow the sync status on migration dashboard. In case any error exists, check the log file to have more detailed information about the same.
- Verify that the users get created in Office 365 admin center as migration proceeds
- When migration id done, sync status is turned Synced
With this, the job of cutover migration is accomplished successfully. However, there are some post migration tasks you need to follow such as deleting the migration batch and creating an Autodiscover DNS record. Doing this will help users easily finding their mailboxes.
The Way Forward
To avoid any sort of corruption and data loss while migrating Exchange 2010 mailboxes to Office 365, it is recommended to back up all the mailboxes. Since manual procedures are complex and contain a lot of risk, you can initiate migration with the help of Stellar Converter for EDB software. You may try the demo version of the software from here.
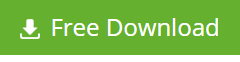


Could you say how to create a migration endpoint so that step 9 is useful?
You can create migration endpoint by using following steps: https://technet.microsoft.com/en-us/library/dn771199.aspx