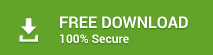In Exchange, Data Protection Manager (DPM) is responsible for backup and recovery functions. With the help of DPM, you can recover Exchange mailbox databases under Data Availability Group (DAG). Exchange Server Recovery can be executed with DPM. Perhaps, it is vital backing up the Exchange Server roles including Client Access Server and mailbox server transport services in order to completely protect Exchange deployment.
As soon as you select a database in ‘Protected data’ pane within the DPM Recovery wizard, all the mailboxes belonging to specified database is displayed by the DPM. Using this, you can recover:
- Recover a single Exchange mailbox
- Recover EDB Database
- Recover entire Exchange Server
Let’s look at each:
#1: Recover a Single Exchange Mailbox
DPM replicates the entire database to enable recovering the single Exchange mailbox. The policy to copy the full database is recommended by Exchange. Recovery of individual mailboxes is initiated through the recovery database. It is more commendable rather than directly recovering from the database hosting the original mailbox. It is vital that the recovery database exists before you attempt to recover Exchange mailbox. Follow the steps below:
1. To initiate the recovery procedure, make sure that the Exchange Server is protected. Next, ensure that recovery mailbox database exists, else, create a new one using New-MailboxDatabase cmdlet. Configure the settings of the recovery database so that it becomes possible to overwrite it by using Set-MailboxDatabase cmdlet.
For Example:
“New-MailboxDatabase -Recovery -Name RDB-CONTROL -Server E2K13-MBX1”
“Set-MailboxDatabase -Identity ‘RDB-CONTROL’ -AllowFileRestore $true”
2. In the DPM Administrator Console, navigate to Recovery view and from All Protected Exchange Data node, select the mailbox database that needs to be recovered
3. In the recovery points section, all available recovery points are mentioned in bold on the Calendar. Click the desired date and then select a recovery point navigating through Recovery time> Recover to continue the process to recover the Exchange mailbox
4. Review the recovery selection from the Recovery wizard and then click on Next
5. Specify the recovery type that requires to be performed and click on Next
6. In the then appeared Specify Recovery Options page, perform the following:
a. Click on the checkbox associated with Mount the databases after they are recovered. If you do not wish to mount the database, then make sure to clear the checkbox
b. Network bandwidth usage throttling: Click on Modify to enable throttling
c. If applicable, click on the option Enable SAN-based recovery using hardware snapshots
d. Next, select Send an e-mail when the recovery completes in Notification and specify recipients. Make sure to separate the provided email addresses with commas
7. Make sure to review the recovery settings in the Summary page that appears. Once the recovery operation completes, click on the Close button
8. Once the recovery procedure finishes, the mailbox is not restored fully. Mailbox database to which the particular mailbox belongs is restored to Recovery mailbox database. The following cmdlet can be executed to restore the mailbox:
“New-MailboxRestoreRequest –SourceDatabase ’RDB-CONTROL’ –SourceStoreMailbox ‘mailbox name’ –TargetMailbox <name>@servername.com –TargetRootFolder Recovery -SkipMerging StorageProviderForSource”
Note: -SkipMerging StorageProviderForSource must be added to the cmdlet, else an error message will appear.
9. After the restoration is completed, the Recovery mailbox database can be dismounted and deleted by running Windows PowerShell cmdlet:
“Remove-MailboxDatabase -Identity ‘RDB-CONTROL’”
#2: Recover an Exchange Database
1. In the DPM Administrator Console, go to Recovery view and in the All Protected Exchange Data node, navigate to the mailbox database that needs to be recovered.
2. In the recovery points section, all available recovery points are specified. Click on a particular date and then select Latest to acquire the most recent backup and then click on Recover
3. View the recovery selection made earlier in the Recovery wizard and then click on Next
4. Mention the type of Exchange Server recovery that needs to be performed and then click on Next
5. In the Specify Recovery Options page that appears, do the following:
a. Select Mount the databases after they are recovered
b. Click on Modify corresponding to Network bandwidth usage throttling
c. If applicable, click on Enable SAN-based recovery using hardware snapshots
d. Select Send an e-mail when the recovery completes in Notifications and mention the recipients. Ensure that all the email addresses are separated with commas
6. Return to Exchange Server to enable database to overwrite by restoring, else the restore procedure will fail. Open the Exchange Admin Center (EAC) and navigate to Servers and then click on Databases. Next, select appropriate database that requires to be overwritten and then click on Edit to proceed further with Exchange database recovery procedure
7. Click on Maintenance, select This database can be overwritten by a restore and then select Save
8. In the Recovery Wizard, review the recovery settings on the Summary page and then select Recover. Click on Close when the recovery procedure finishes
9. Check the mailbox contents for verifying the success of the restore procedure. If the recovered mailbox database is part of the Database Availability Group (DAG), failure and suspension of the procedure will be displayed.
10. To resume the DAG operation, select the suspended database copy and click on Resume. Dialog box prompts too reseed the database. Click on Yes.
#3: Recover an entire Exchange Server
1. In the DPM Administrator Console, navigate to Recovery view and then to the Server that needs to be recovered
2. All the available recovery points will be highlighted as bold in the Calendar under recovery points section. Specify a date and then select a recovery point from the provided list. Next, right click on Bare Metal Recovery (BMR) and click on Recover
3. Review the recovery selection in the Recovery Wizard and then click on Next
4. In the then appeared Select Recovery Type page, click on Copy to a network folder for restoring the Server to separate network location. Alternatively, if you have one, click on Copy to tape
5. In the Specify Destination page that appears, select the location where you wish to copy the database files and these files will be further used to perform Bare Metal Recovery (BMR)
6. In the Specify Recovery Options page that appears, do the following:
a. Select Mount the databases after they are recovered
b. Click on Modify to enable Network bandwidth usage throttling
c. Select Enable SAN-based recovery using hardware snapshots if applicable
d. Click on Send an e-mail when the recovery completes in Notification and then specify all recipients by separating their email addresses with commas
7. On the Monitoring tab, you can attempt to view the status of the process. ‘Recovery success’ dialog box will appear on completion of the process
Note: To make the recovery process easier, rename the recovered files using shorter names and create Share
8. In order to run BMR, insert the ISO of the Operating System for the boot purposes, then select the Repair option and then select System Image Repair in the Advanced Options
9. You can ignore the warning about ‘system image not found’ displayed in the Re-image your computer wizard
10. In the Select a system image backup page that appears, click on Select a system image and then click on Advanced option to select recovery files from network share. Next, click on Search for a system image on the network and click on Yes to connect to the network
11. Specify the particular network folder and then select backup along with date and time of the appropriate image that needs to be restored. Specify disk settings as well as additional drivers and then click on Finish to initiate the restore procedure.
Even though the above procedure helps to recover a single Exchange mailbox, edb file but the entire process is too much lengthier. Exchange mailbox data are stored within the EDB files; the corrupt edb file can be recovered and restored back with the help of third party tools.
Stellar Repair for Exchange Software repairs corrupt edb file & works on MS Exchange Server 2016, 2013, 2010, 2007, 2003, 2000, and 5.5 versions. You simply download the software by visiting official web address http://www.stellarservertools.com/recover-exchange-mailbox.php to repair corrupt edb file. The tool restores data from all types of edb file corruption without hampering the Exchange Server Services.You may try the demo Version Here.