Working efficiently with Outlook can be a challenge for users facing Internet connectivity issues. In that case, you can rely on locally cached ‘.ost’ file for offline access to your mailbox or individual components.
But, the problem is you cannot open OST file without Exchange account.
Why cannot you open OST file without Exchange account?
Outlook Offline Folder (.ost) File is created when a user is connected to Exchange Server with Cached Exchange mode enabled. So, you can access the OST files only if your Outlook profile is configured to an Exchange mailbox.
However, if the Exchange server account is deleted the OST files become orphaned. Also, synchronization issue between Exchange server and your Outlook email client can make OST files inaccessible.
Reasons that lead to Inaccessible or Orphaned OST
Exchange offline folder (.ost) file can become inaccessible or orphaned due to two main reasons:
Hardware Issues
- STORAGE MEDIA FAILUREIf the storage media containing your Exchange Server databases gets crashed, or if it contains bad sectors, then it may make the database unavailable and your OST file is orphaned.
- POWER FAILURE OR ABRUPT SERVER SHUTDOWN: Sudden power failure or abrupt shutdown of the Exchange server while accessing the databases may cause damage to your databases. This may lead to an orphaned OST file.
- FAILURE OF CONTROLLER CARD
Failure or malfunctioning of caching controller in Exchange server can result in loss of cached data and database corruption, which leads to orphaned OST file.
Software Issues
-
- ACCIDENTAL DELETION
Accidental deletion of a mailbox on the Exchange server, on which OST file was created, can result in orphaned OST file. - VIRUS OR MALWARE ATTACK
Viruses or malware infection can damage the Exchange Server database and make it unusable. This eventually makes the OST file inaccessible and orphaned.
- ACCIDENTAL DELETION
How can you open or import items from an OST file without Exchange account?
You can read emails and other items from an orphaned or inaccessible OST file, by converting the OST file into a PST file.
NOTE: When it comes to converting OST file into PST, you might have considered using the manual methods such as the “Archive” method and “Import/Export” to perform the conversion. But, these methods work only when your Outlook account is configured with an Exchange server.
Since there are no manual methods to perform the conversion, you can use OST to PST converter software such as Stellar Converter for OST to carry out the conversion.
Why you should trust Stellar Converter for OST?
Stellar Converter for OST is a professional OST to PST conversion software that provides a preview of all of your recoverable mailbox items before conversion, which helps validate the software results.
Let’s look at a few other reasons suggesting why you should trust the software:
- Provides Free OST to PST conversion up to 20 emails per folder
- Converts inaccessible or orphaned OST file to extract the mailbox information as importable PST file
- Exports PST file to Microsoft Outlook or even a new server
- Converts large-sized OST files to PST, without any size restriction
- The technician version of the software helps convert multiple OST files to PST files
Step by Step Guide to Using Stellar Converter for OST
Step 1 – Install and download Trial version of Stellar Converter for OST software
Step 2 – Run Stellar Converter for OST software
Step 3 – From the software’s main interface, you can either choose to ‘Browse’ the OST file, or click ‘Find’ if you don’t know where your OST file is located.
Step 4 – Once you’ve selected the OST file you want to convert, click ‘Convert’ to begin the conversion process
Step 5 – You’ll be presented with a Progress bar showing the current status of the OST file scanning process.
NOTE: The estimated time to complete scanning of OST file depends on the size of the file.

Step 6 – Once the scan is complete, the Outlook mailbox preview window will appear, containing all the mailbox items in the left pane of the software window in a tree view format.

Step 7 – Next, select all or the specific folders that you need to save, and click the ‘Save Converted File’ button from the ‘File’ menu.
Step 8 – From the dialog box that pops up, select ‘PST’ from multiple saving options and ‘Browse’ to where you want to save the converted PST file. And then, click ‘OK’.
You can now view the newly created PST file in the specified location.
NOTE: The trial version of the software allows free OST to PST conversion for first 20 emails per folder. You can convert the entire OST file by using a licensed version of the software.
Conclusion
OST (or Offline Storage Table) files let you access mailbox data in the offline mode. However, you may have a problem accessing the OST files in the event of Exchange server crash, accidental deletion of Exchange mailbox, permanently broken connection between Microsoft Outlook and Exchange server, etc.
In order to open the OST file items, you will need to convert your OST file into PST file.
You may have considered using the available manual methods such as ‘Import/Export’, ‘Archiving’, etc. to perform OST to PST conversion, but these methods cannot work in case of unavailability of Exchange server connection. However, using Stellar Converter for OST can help you access your OST file or some specific items even without an Exchange account. Download now and Free preview your Converted pst file.


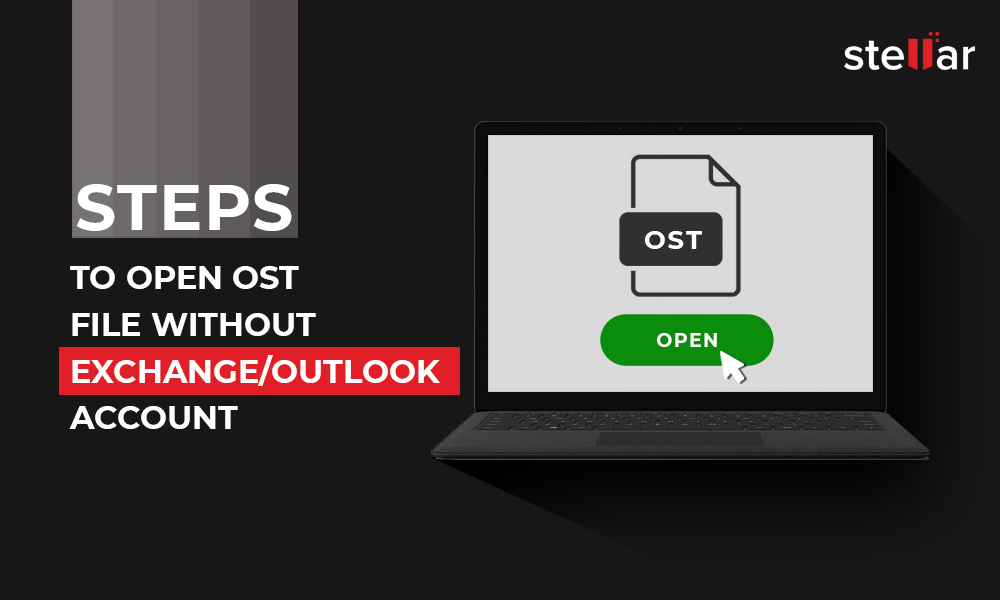

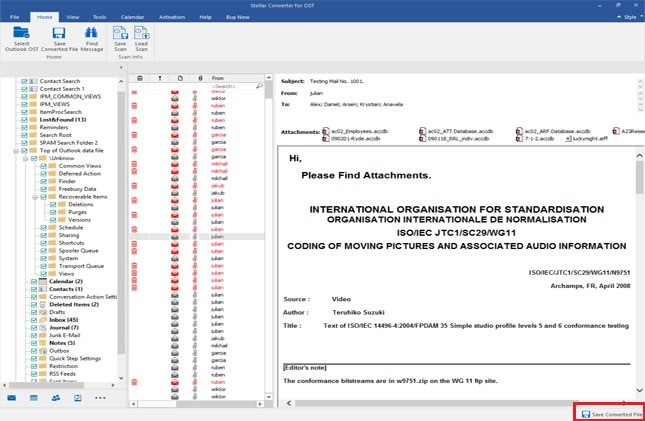
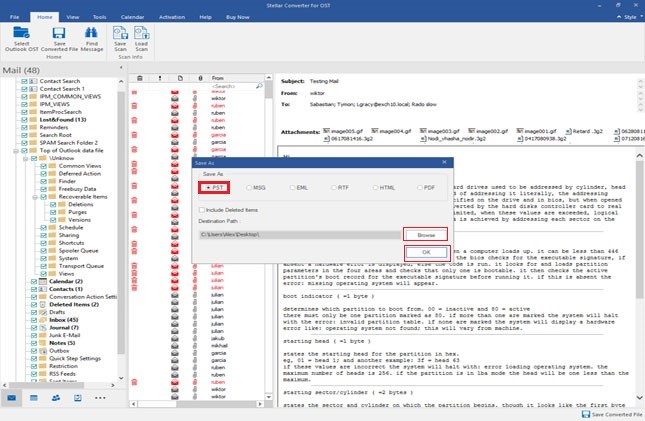
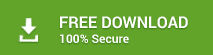

Is it possible to open orphan OST file in Outlook 2019?
Hi Mike Smith,
This software is compatible with Outlook 2019, But I would suggest you check demo version before purchasing. If the software will able to convert 20 emails per folder in the demo version, then it guaranteed that software would convert OST file into PST file format.