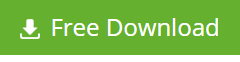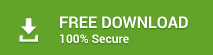At times, there is a need to access your Lotus Notes calendar and contacts entries in Microsoft Outlook, but this may create issues as both of the applications support different file formats; Outlook creates PST (Personal folder) and Lotus Notes creates NSF (Notes storage facility) file to store data. Therefore, if you want to access these Lotus Notes inbox components into MS Outlook; you need to export Lotus Notes calendar & contacts to your Outlook profile.
There are multiple methods available that you can use to perform this action. Either you can try a manual technique to import contacts and calendar entries from Lotus Notes to Outlook 2010, or use a professional NSF file converter to export Lotus Notes Contacts/calendar to Outlook PST.
Let’s start with a manual process to migrate your Lotus Notes calendar entries & contacts to Outlook 2010.
The process to export Lotus Notes calendar to Outlook 2010
Run Lotus Notes and select calendar, go to ‘View’ and select calendar entries under the available list.
- Now, highlight the entries that you want to move.
- Go to File, then select export.
- Select the desired location where you want to save the exported file.
- Change the file format of the calendar by selecting ‘save as type’ to .ics
- Give a name to your file and make sure you have to put .ics extension after the file name.
- Click the Export button.
Now, setup the client version of Outlook on your desktop.
Applied to Outlook 2010:
- Go to File, and select open.
- Click Import.
- select import iCalendar (.ics)
- Now select the .ics file you have exported and select open button.
- You have option to import the selected file into a new calendar or into an existing calendar.
If you are done with the above mentioned process, then youhavemigrated lotus notes calendar to office 2010 successfully. In case if your Lotus Notes version still have some reoccurring entries that may not import into outlook due to a recurrence pattern, that means Outlook doesn’t support those entries.
Process to export Lotus Notes contacts to Outlook 2010
Before initiating the process, make sure you have copied all of your contacts to a .csv file. This is a better way to export your contacts. Once you are done with the process, do the following:
- Go to File, and select export contacts option.
- Name the file you want to export and save it as a .csv file
- Pick the options accordingly as well as the contacts you want to export.
- Click Export option.
Now, you will be able to view a .csv file in the location you have saved. Open it up and clean up the columns. When you are done with the column cleaning, go to Outlook 2010 and import. You can import your contacts through Outlook or OWA.
For Outlook 2010:
- Go to File, and open
- Select Import and then import from another file or program.
- Select a comma separated value.
- Search the .csv file you have exported and click next.
- Go to the mailbox and find ‘contacts’ (or the location where you want the contacts to be imported) and select next.
- Click Finish.
This process will successfully import your selected contacts.
Steps to import your contacts through OWA:
- Go to your mail file and choose contacts.
- You will see an import button, right above the search contact box. Select that.
- Now, choose the file you want to export.
- Click next, and it will import your all contacts.
Here is the manual process that needs to follow the above mentioned process to export lotus notes calendar and contacts to outlook 2010. However, due to some limitations, this process may not be able to convert your complete contacts or calendar entries into Outlook 2010 format.
Therefore, if you are looking for a solution that can convert your all the contacts and calendar entries efficiently without following many steps, then professional NSF to PST converter tool should be your first preference. You can try the demo version from here: