As you create mailbox data and receive items frequently, your Outlook mailbox keeps on growing enormously. Here, we are talking about offline Outlook Data file (OST) that increases in volume as more and more data is added to the mailbox. In case of UNICODE, the limit can go up to 50 GB and it appears that OST file is too large, whereas ANSI files can grow up to 2 GB.
And if any of the data gets deleted, the size will not reduce much in proportion to the deleted volume. This happens because the free space is thereafter possessed by the white spaces. However, there are certain ways that help to manage the size of OST files, but first, let’s discuss what offline Outlook Data files actually are.
What is an OST File?
OST file is a replica of Exchange mailbox, being stored locally on the client machine when Cached Exchange Mode is enabled. It gets created automatically via Outlook offline folder feature and become active during Exchange offline mode. When connectivity is retained, these files automatically get synchronized to the Exchange account and all the data is updated thereafter.
The changes and modifications made to the OST file data while working offline will be updated using MS Outlook Send/ Receive button once the connection is created. During the process, any deleted or permanently deleted items are also eliminated from Exchange mailbox folder.
Why the OST file is Too Large?
OST file contains everything you generated or received since the account is created unless you have deleted any of the items. The storage capacity of the file depends upon the version of Microsoft Outlook application being installed. In 2002 and previous versions, the storage limit is set to 2GB whereas in Outlook 2007 the default data storage capacity is increased to 20GB.
With the introduction of MS Outlook 2010 and later version, the mailbox data storage capacity is increased to 50GB. This might be due to the digital transition where all business communication is executed via emails.
If anyhow, you notice that your OST file becomes so large, it is important to manage the mailbox, otherwise, it can lead to corruption. An oversized OST file can turn the mailbox inaccessible and you will not be allowed to access any of its items. The main role of the OST file is to reduce the network traffic, reducing the payload of Exchange Server and allow users to work when the Exchange account is not available.
The OST file contains the following components:
- Entire mailbox data including emails, contacts, calendars, notes, tasks, journals, etc
- Hidden items and Public Folder Favorites
- Shared folders from additional mailboxes associated to Exchange account
Manage Mailbox by Reducing OST File
If OST file grows abnormally, it would not only affect the client machine but is not favourable for Server as well. It is important to reduce OST file size and manage the mailbox on regular intervals so as to ensure appropriate functionality of the mailbox. Reducing the OST file volume might improve the performance of the mailbox in case a number of items are deleted by the user.
- Delete the items that are not required anymore
- Open Folder List view. Click on Folder List icon available at the bottom of the Navigation pane or alternatively press Ctrl+6
- Click on the File tab, click on Account Settings and then select Account Settings
- Next, under the Data Files tab, select the file that is required to compact and then click on Settings
- After that, Click on the Advanced tab and then Outlook Data file settings
- Last, click on Compact Now
Important!
The above-mentioned procedure will not affect or delete any of the data stored on the mailbox.
- To remove the mailbox item from both PST and OST (online and offline folders), select the item and then press Delete
- When Cached Exchange Mode is used, the Public Folders Favorites does not get synchronized by default. If the user selects to sync public folder favourites, the OST file size may increase significantly.
- If Exchange account is used in Cached Exchange Mode, only selected items will be removed from OST. If you select folder under the Folder Options in the Send/ Receive Settings for a Server email account, the items that are stored on Server mailbox will be downloaded to the OST file once the connection is maintained and synchronization takes place.
Auto Archive OST Items- An Alternate
You can select to auto-archive mailbox items as this will help to manage the mailbox and might help reduce the size of OST file. To do this,
- Click on the File tab
- Click on Cleanup Tools and then select Mailbox Cleanup
- Next, do any of the following:
- to move the older items located in the mailbox to an archive folder, click on AutoArchive option
- for deleting items existing in Deleted Items folder, click on Empty
The above mentioned manual workarounds might appear helpful but are lengthy as well. If not executed properly, they might delete any of the items existing in the mailbox. To prevent accidental loss of data, you can select to convert OST data to PST file format and store it locally on the client machine.
Stellar Converter for OST Technician version can proficiently transfer data keeping all attributes intact. The tool is compatible over all the versions of Outlook including Unicode and ANSI editions. In addition, the administrations can proficiently perform split OST operations and can move OST data to live Exchange Server environment in a time-saving manner.



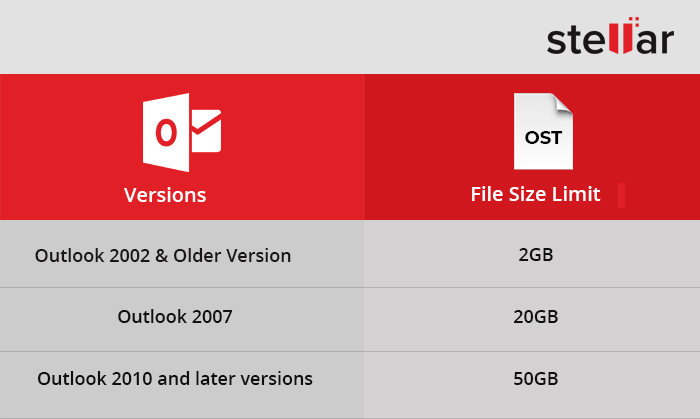

Excellent post. I was searching the ways to reduce the size of my ost file but couldn’t find better resources. I’m expecting another post to manage PST file size too (I’m greedy 🙂 )
Thanks for the suggestion. Keep visiting our website for the next post, I’ll try to cover this topic in my next write-up.
Thanks,
Worth to read post. It would be more helpful if you can add/show the brief comparison between ost vs pst file.
Roger,
I’ll try to cover the topic in an individual post. BTW, thanks for your suggestion 🙂
Get an ost compact tool and shrink it’s size, simple.
It is a well done clear description! However I missed the solution in case of Cached Exchange Mode ost. Am I right, that in this case reducing the file size is impossible, due to bad programming by MS?
Nobody can help further?
In case if it doesn’t work, compact or split ost file using the software.